Instalasi Windows 7
Windows 7 ialah suatu system oprasi pengeluaran microsoft pada tahun 2009. Windows 7 adalah salah satu system oprasi yang sangat populer saat ini. Karna tampilannya dan fitur-fiturnya yang lengkap, membuat system oprasi yang satu ini menjadi sangat populer.Instalasi windows 7 terbilang sangat mudah di bandingkan dengan instalasi windows XP, pada windows 7 tampilan sudah sangat bagus jadi instalasi sangat mudah di fahami dengan mengikuti petunjuk-petunjuknya.
Di sini saya akan lebih memperjelas dan akan memberikan panduan lengkap seputar instalasi Windows 7. Sebelum anda melakukan instalasi, pastikan system Booting pada BIOS telah anda atur. Lihat selengkapnya tentang Setting BIOS untuk mengatur Boot Device .
1. Jika anda sudah melakukan settingan , maka silahkan masukkan DVD windows anda. Sebelum anda masuk ke Setup windows, maka muncul layar hitam seperti di bawah ini, silahkan menekan Space ataupun Enter . Konfirmasi ini tidak semua ada pada setup windows.
2. Tunggulah beberapa saat ketika windows menyiapkan file.
3. Starting windows akan di mulai dengan munculnya gambar seperti berikut.
4. Lakukan pengisian pada bahasa dan format Time. pilih bahasa penginstalan denganEnglish, dan format time pilih Indonesia . Keyboard biarkan di isi secara default yaitu US. Jika sudah, silahkan klik Next.
5. Kemudian beri tanda ceklis atau centang pada perintah, I accept the license terms , kemudian Next.
6. Sekarang masuk pada bagian inti dari instalasi, ini adalah tampilan pembagian partisi harddisk, yang harus anda ketahui, di sini kita akan membuat system untuk windows, system partisi biasanya dinamai Local disk C dan untuk penyimpanan data, akan kita bagi menjadi partisi D, pada harddisk yang saya gunakan berkapasitas 20 GB atau setara dengan 20000MB, jadi kita akan bagi menjadi 2, satu untuk system windows dan yang satu lagi untuk penyimpanan data.
7. Silahkan anda pilih New untuk membuat partisi, dan tuliskan kapasitas yang ingin kamu buat pada kotak pengisian angka. Ingat, kapasitas menggunakan MB. Sebagai contoh : saya membuat 10000MB atau setara 10GB Untuk system , dan 10GB sisanya akan saya jadikan untuk penyimpanan data, silahkan pilih Apply.
8. Jika partisi system telah terbentuk, maka kita akan membuat partisi penyimpanan data, klik pada partisi yang belum di buat, kemudian pilih new , kemudian Apply ,
9. Jika semua partisi telah di buat, maka terlihat pada gambar, ada 3 partisi , partisi 1, 2 ,dan 3. partisi 1 tidak kita gunakan karna kapasitasnya yang kecil, silahkan pilih partisi 2 dan klik Next untuk melakukan instalasi.
10. Terlihat instalasi sedang berjalan, nanti pada saat pertengahan, windows akan restart secara otomatis dan akan melanjutkan kembali proses instalasi .
11. Jika instalasi sudah selesai, maka komputer akan restart secara otomatis, dan Setup akan menyiapkan komputer anda untuk akhir dari instalasi ini.
12. Silahkan isi nama untuk komputer anda, kemudian Next .
13. Selanjutnya, akan muncul kotak pengisian password untuk komputer, saya rasa ini tidak perlu untuk di isi, silahkan lewati saja dengan meng-klik Next .
14. Ini adalah kolom untuk pengisian Serial number windows anda, serial number akan di confirmasi secara online , jadi kita lewati saja agar gampang, nanti baru kita akan membahas tentang bagaimana memasukkan lisensi windows 7 . pilih Next .
15. Pilih Ask Me Later ,
16. Silahkan sesuaikan Time Zone, untuk wilayah indonesia, silahkan pilih kota ( Bangkok ,Hanoi, Jakarta ), Kemudian silahkan pilih Next .
17. Jika muncul tampilan untuk settingan Network, maka silahkan pilih jenis network Public Network.
18. Instalasi windows sudah selesai, silahkan lihat hasil dari proses instalasi tadi.
sumber:http://penggunacerdas.blogspot.com/2012/08/panduan-lengkap-instalasi-windows-7.html
Di sini saya akan lebih memperjelas dan akan memberikan panduan lengkap seputar instalasi Windows 7. Sebelum anda melakukan instalasi, pastikan system Booting pada BIOS telah anda atur. Lihat selengkapnya tentang Setting BIOS untuk mengatur Boot Device .
1. Jika anda sudah melakukan settingan , maka silahkan masukkan DVD windows anda. Sebelum anda masuk ke Setup windows, maka muncul layar hitam seperti di bawah ini, silahkan menekan Space ataupun Enter . Konfirmasi ini tidak semua ada pada setup windows.
2. Tunggulah beberapa saat ketika windows menyiapkan file.
3. Starting windows akan di mulai dengan munculnya gambar seperti berikut.
4. Lakukan pengisian pada bahasa dan format Time. pilih bahasa penginstalan denganEnglish, dan format time pilih Indonesia . Keyboard biarkan di isi secara default yaitu US. Jika sudah, silahkan klik Next.
5. Kemudian beri tanda ceklis atau centang pada perintah, I accept the license terms , kemudian Next.
6. Sekarang masuk pada bagian inti dari instalasi, ini adalah tampilan pembagian partisi harddisk, yang harus anda ketahui, di sini kita akan membuat system untuk windows, system partisi biasanya dinamai Local disk C dan untuk penyimpanan data, akan kita bagi menjadi partisi D, pada harddisk yang saya gunakan berkapasitas 20 GB atau setara dengan 20000MB, jadi kita akan bagi menjadi 2, satu untuk system windows dan yang satu lagi untuk penyimpanan data.
7. Silahkan anda pilih New untuk membuat partisi, dan tuliskan kapasitas yang ingin kamu buat pada kotak pengisian angka. Ingat, kapasitas menggunakan MB. Sebagai contoh : saya membuat 10000MB atau setara 10GB Untuk system , dan 10GB sisanya akan saya jadikan untuk penyimpanan data, silahkan pilih Apply.
8. Jika partisi system telah terbentuk, maka kita akan membuat partisi penyimpanan data, klik pada partisi yang belum di buat, kemudian pilih new , kemudian Apply ,
9. Jika semua partisi telah di buat, maka terlihat pada gambar, ada 3 partisi , partisi 1, 2 ,dan 3. partisi 1 tidak kita gunakan karna kapasitasnya yang kecil, silahkan pilih partisi 2 dan klik Next untuk melakukan instalasi.
10. Terlihat instalasi sedang berjalan, nanti pada saat pertengahan, windows akan restart secara otomatis dan akan melanjutkan kembali proses instalasi .
11. Jika instalasi sudah selesai, maka komputer akan restart secara otomatis, dan Setup akan menyiapkan komputer anda untuk akhir dari instalasi ini.
12. Silahkan isi nama untuk komputer anda, kemudian Next .
13. Selanjutnya, akan muncul kotak pengisian password untuk komputer, saya rasa ini tidak perlu untuk di isi, silahkan lewati saja dengan meng-klik Next .
14. Ini adalah kolom untuk pengisian Serial number windows anda, serial number akan di confirmasi secara online , jadi kita lewati saja agar gampang, nanti baru kita akan membahas tentang bagaimana memasukkan lisensi windows 7 . pilih Next .
15. Pilih Ask Me Later ,
16. Silahkan sesuaikan Time Zone, untuk wilayah indonesia, silahkan pilih kota ( Bangkok ,Hanoi, Jakarta ), Kemudian silahkan pilih Next .
17. Jika muncul tampilan untuk settingan Network, maka silahkan pilih jenis network Public Network.
18. Instalasi windows sudah selesai, silahkan lihat hasil dari proses instalasi tadi.
sumber:http://penggunacerdas.blogspot.com/2012/08/panduan-lengkap-instalasi-windows-7.html

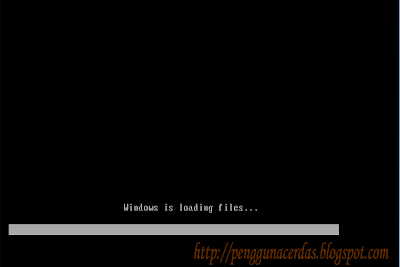


















Komentar
Posting Komentar